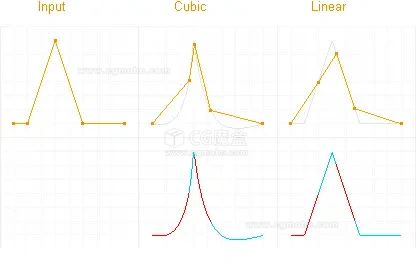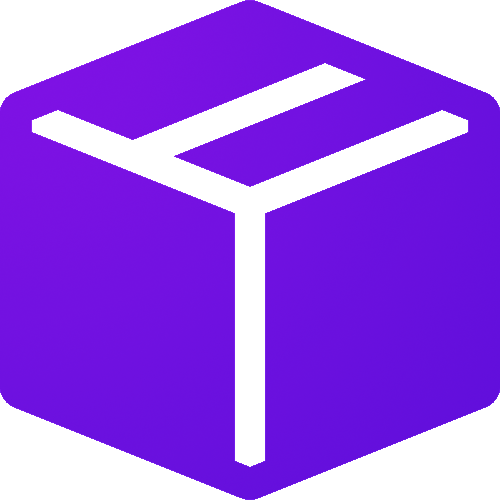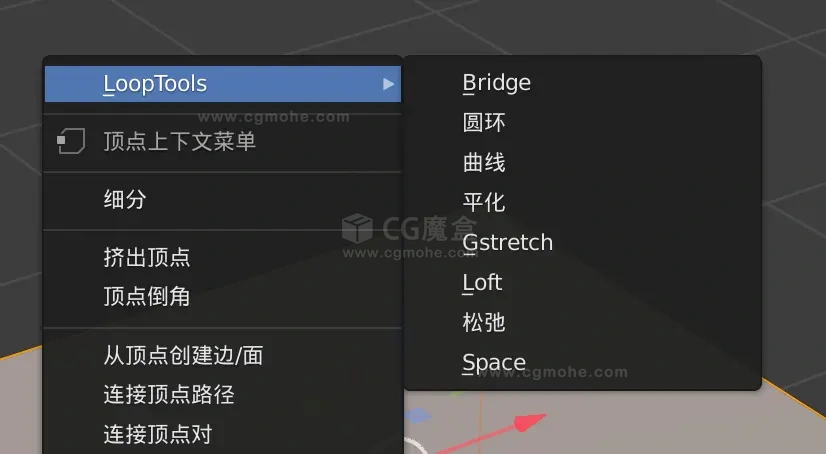
搜索LoopTools并勾选以启用脚本。
桥接(Bridge)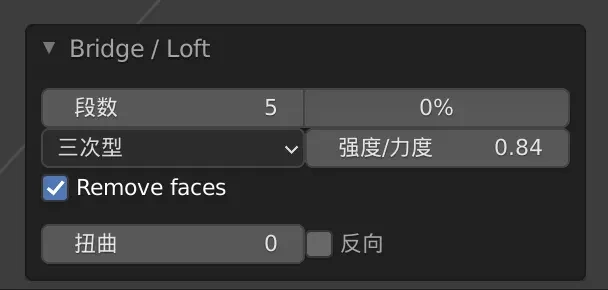
使用桥接工具有两种主要方式,下图显示了这两种方式。第一种方法是选择两组面/边,然后运行该工具(如下方立方体的背面)。第二种方法是选择两个(闭合的)循环边。这两种方法可以混合使用,您甚至可以同时桥接多个组。该工具会尝试对应该连接哪些组进行有根据的猜测。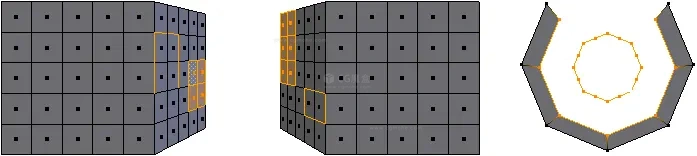
段数:用于桥接两个循环之间切割的面数。一段意味着将只创建面。两个(或更多)线段意味着创建了一条(或更多)环切线,如果该值设置为0,脚本会自动计算最佳段数,并以尽可能保持面为方形。
最小宽度:此选项没有标签,直接位于段数设置的右侧。简单的解释:0% 意味桥接生成的面均为三角形,100%意味大部分是四边面。这个常数决定了何时必须创建新顶点,或何时使用它旁边的顶点。它基于这些顶点之间的距离与原始循环中顶点之间的距离进行比较。所以如果设置为50%则意味着如果新创建的两个顶点之间的距离小于原始循环中两个顶点之间距离的一半,它们将合并在一起,导致只有一个新顶点。
插值:可以设置为三次或线性。线性只是一种平面插值,而三次尝试保留表面切线,从而产生更流畅的曲线。这在下图中得到了非常清楚的证明。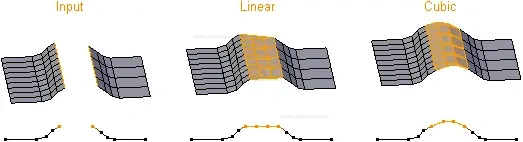
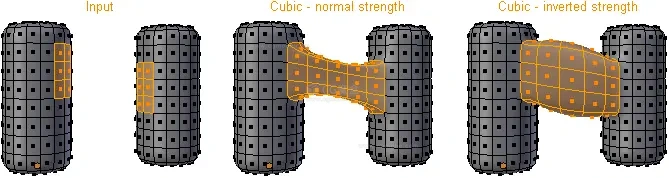
扭曲:确定两个循环中的哪些顶点相互连接。这可以用来纠正插件给出的桥接次序结果不理想的问题。
圆环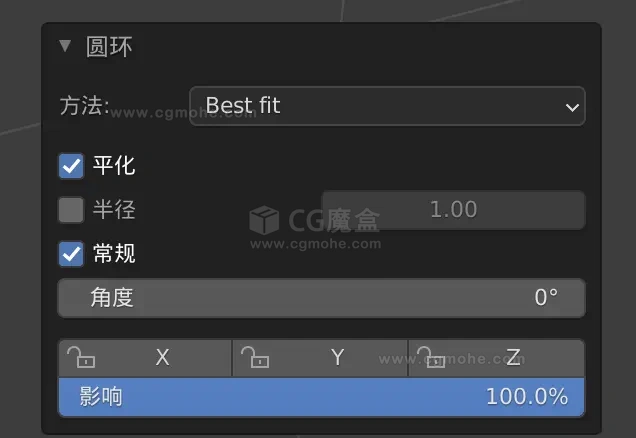
圆环工具有两种使用方式:选择单个顶点,或选择闭合或开环边。您还可以让该工具同时对多个输入进行操作并混合输入类型。在下图中,两个输入都将给出相同的结果。唯一的小区别是,当启用展平时,右侧网格上的中心顶点不会展平,因为它没有被选中。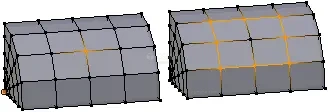
方法:选择“最佳拟合”后,将使用非线性最小二乘法计算圆。这基本上意味着使用此选项计算的圆最适合您选择的顶点。选择“适合内部”将以这样一种方式计算圆:即所有顶点都不会从计算出的圆的中心移开。当您想要保留周围网格的拓扑时,这很有用。
平化:启用后,输入将被展平到最佳平面。如果输入由单个顶点组成,则这包括中心顶点。禁用时,输入将投影到现有网格上。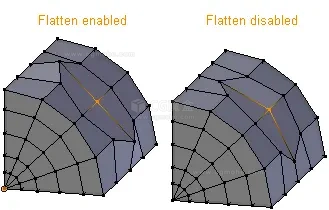
常规:选择此选项后,圆上的顶点之间的距离都相同。
角度:调整生成的圆环的旋转
影响:0% 影响意味着不会对网格进行任何更改。100% 影响意味着输入将完全转化为一个圆圈。
曲线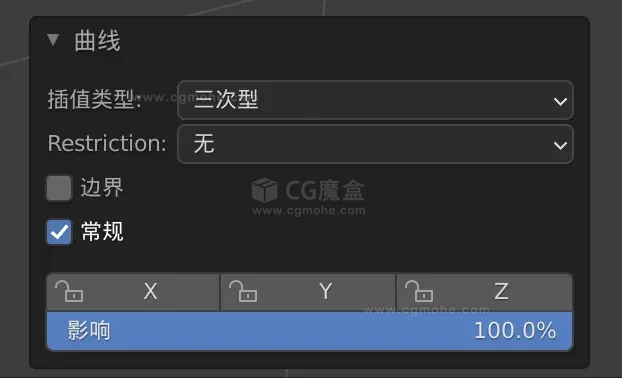
曲线工具有两种有效的输入方法。第一种是在同一个循环中选择 2 个或更多顶点。这可以在左侧看到,在下图中。您可以同时为多个循环执行此操作以节省时间。第二种方法是选择一个或多个完整的循环。这可以在右下方看到。如果选择了完整循环,曲线工具将不会在该循环上运行,而是在与其垂直的所有循环上运行,并将所选循环上的顶点用作控制点。
插值类型:Cubic使用自然三次样条算法计算的平滑曲线。线性计算通过控制点的直线。从下图中可以清楚地看到差异。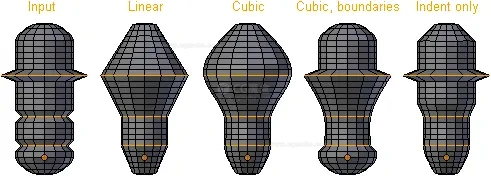
边界:如果启用,曲线将不会超出输入顶点。这将工具限制为仅网格的一个子部分。如上面图中所示,只有输入循环之间的部分会受到该工具的影响。
常规:这将沿曲线均匀分布顶点。有时这会产生奇怪的结果,因为均匀分布并不总是可能的(因为选定的输入顶点没有移动)。如果是这种情况,只需取消勾选此选项即可。
影响:0% 影响意味着不会对网格进行任何更改。100% 影响意味着该工具将发挥最大的作用。
平化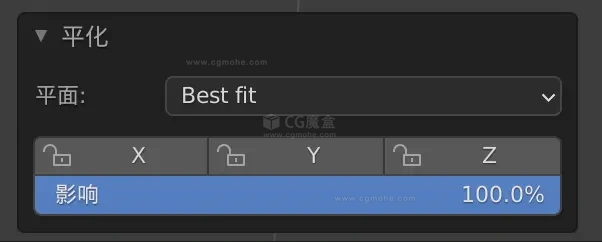
相关参数:
平面:用于计算输入被压平的平面的方法。
Best fit/最佳拟合:计算一个平面,使顶点平均必须移动最少才能变平。
正常:当方向设置为正常(所以 G、Z、Z、0)时,与在 local-z 上将输入缩放为零相同。它主要用于在 flatten 方法之间进行简单的比较。
视图:在垂直于视图角度的平面上展平输入。因此,当您使用该选项后,压平的结果看起来没有任何变化,但是当您旋转视图时,您会看到发生了什么。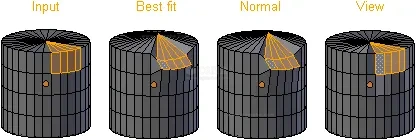
Gstretch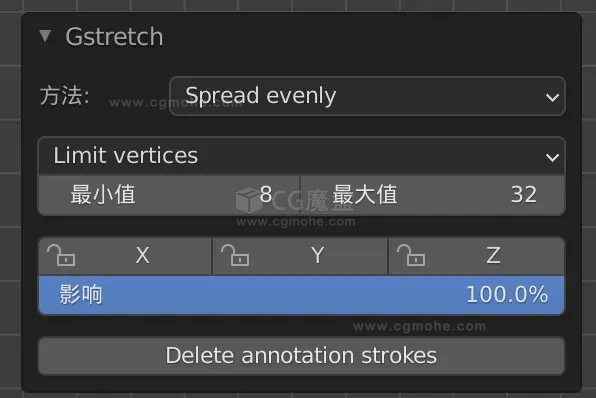
相关参数:
方法:这决定了顶点沿油性铅笔笔划分布的方式。
展开:沿整个笔划分布顶点,但保留顶点之间的相对距离。
均匀分布:沿整个笔划分布顶点,使它们彼此保持固定距离。
投影:如果顶点可以投影到笔画上,则仅将顶点放置在笔画上。该投影是沿着顶点是其一部分的非选定边以及沿着顶点法线完成的。如果这些投影向量中没有一个与笔划相交(在 3d 世界空间中,因此不在视口空间中),则顶点根本不会移动。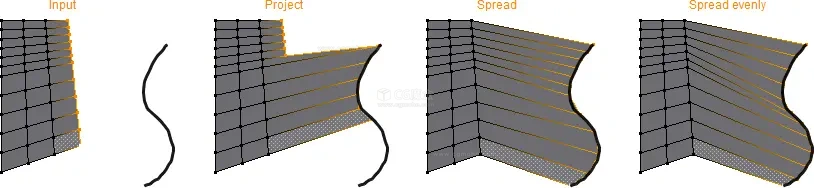
放样(Loft)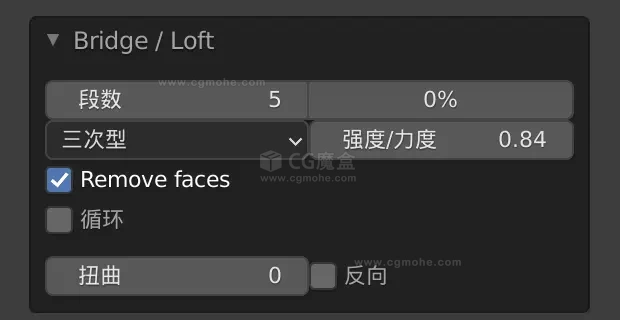
对于放样,您可以使用与桥相同的输入方法:选择若干组面,或选择(闭合)环。与桥接不同的是,您可以选择 2 个以上的输入组,并让它们连续桥接。
如下图所示:
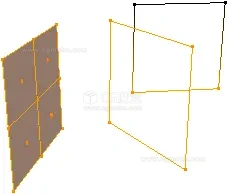
段数:这与桥工具的线段设置相同,但将其设置为自动(线段 = 0)对于放样工具具有优势。当让脚本确定所需的段数时,它可能会在不同的循环之间创建不同数量的段。您可以在下图中的最右侧看到这一点。
循环:将第一个循环和最后一个循环相互连接。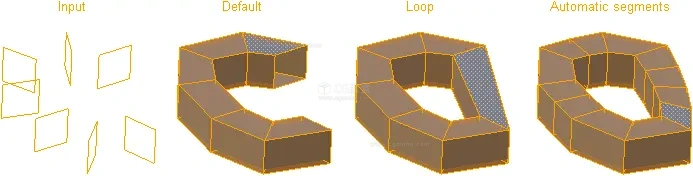
松弛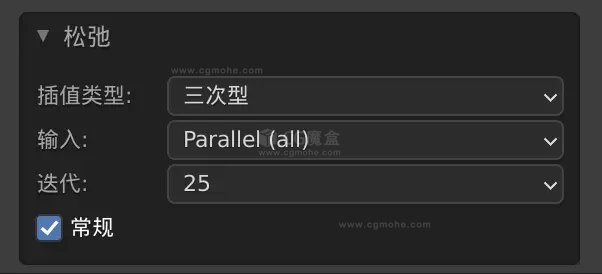

插值类型:确定如何计算顶点的最终位置。Cubic 使用自然三次样条来投影顶点,linear 将顶点投影到直线上。您可以在下面看到两种方法之间的比较。为了进行比较,还包括了 Blender 的内置平滑功能。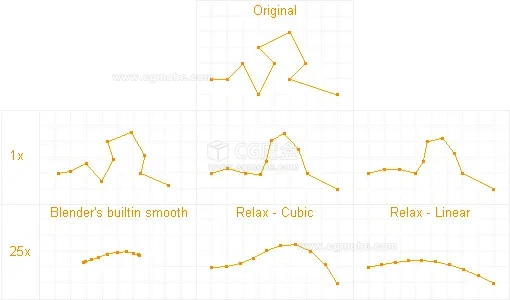
输入:当设置为选择时,该工具将只对选定的顶点进行操作。将其设置为 Parallel (all),还将包括所有并行循环的顶点。你可以在下面看到一个比较。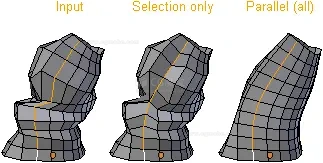
常规:如果选择此选项,顶点将沿循环均匀分布。
匀化间距(Space)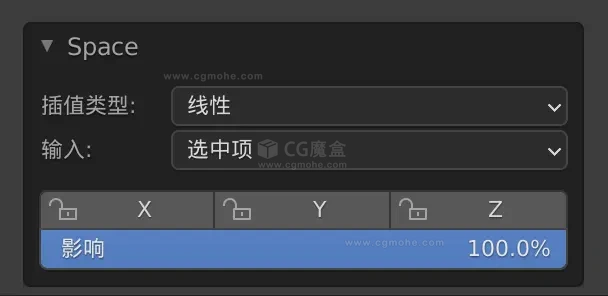
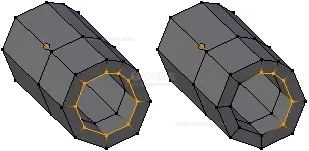
插值类型:Cubic 沿自然三次样条分布顶点,而 linear 将顶点投影到现有边上。有关完整说明,请查看下面的脚本机制部分。
输入:当设置为选中项时,该工具将只对选定的顶点进行操作。将其设置为 Parallel (all),还将包括所有并行循环的顶点。你可以在下面看到一个比较。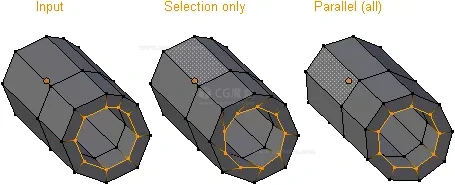
说明:该脚本将计算自然三次样条或使用现有边作为曲线来分布顶点。然而,这并不意味着在最终结果中,顶点彼此之间的距离都相同。看看下面的例子。